
Now on that layer, use the MAGIC WAND TOOL with a Tolerance of about 25 and click the background. To do so, select the “Black” layer (the black contour of the face) along with the 3 “color” layers, DUPLICATE them and then MERGE the duplicated layers. Since we want to add color to the background, we will have to erase anything that spill outside of the face. Now we don’t see any black or white paint going over the edge of the face but that’s because the background is white. Now change the Layer Blending Mode of the ‘Shadows’ layer to SOFT LIGHT and lower the layer Opacity to 30%.Ĭhange also the Layer Blending Mode of the ‘Highlights’ layer to OVERLAY and lower the layer Opacity to 20%. Use the Eraser to fine tune the highlights/shadows around his nose. Then use a smaller brush and trace some highlights and shadows on both side of his nose.
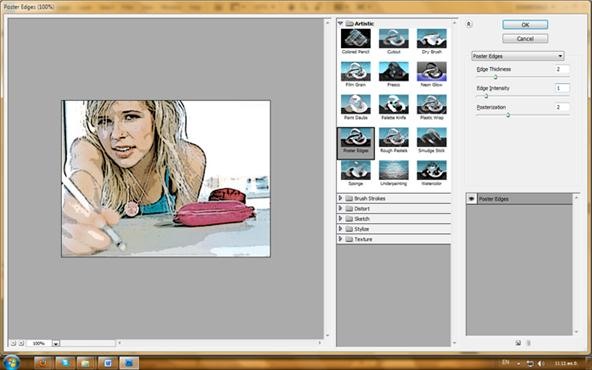
Then use a Black Paint Brush with a Hardness of 100% and a size of maybe 90px and start to trace a shadow on his left side like you see below and on the ‘Highlights’ layer, do the same thing. Let’s first add shadows and to see what we are doing, reduce the ‘Shadows’ Layer Opacity to 50%.

Now let’s add some shadows and highlights to the boy’s face.Ĭreate a New Layer on top of the layer stack and call it ‘Shadows’ and then another right above and call it ‘Highlights’. Third layer, use white to color the eyes. Under the “Black” layer, create 3 Layers on which we will be applying the colors.įirst layer, you can use this color #e7c5b3 to color the skin. Note that you can simply use the Eraser if you want here, the benefit of using a Layer Mask is to work in a non-destructive way so we can modify things later without issues. This is how it looks when working with channels.Īnd this is how it looks on the Layer palette.Īt this point, we can do some cleaning up again by adding a Layer Mask ( click small icon illustrated by square with circle inside at the bottom of the layer palette) to the “Black” layer and erase with a small White Paint Brush, Hardness 100%, anything that you don’t like, I for example, smoothed out the thick black line defining the left cheek. What we did here is to separate the black and the white so we will be able to paint below the black lines. Then right below, create a New Layer and fill it with the color White. That done, click back on the LAYERS tab, Create a New Layer and Fill the selection with the color Black. Once that done, CTRL+CLICK (Cmd+CLICK) on the Alpha channel to create a selection around anything that is white. Now we will need to INVERT our image so the contour is white and everything else is black. Once the ALPHA channel is created, click on it and PASTE our image on it. On the Channel tab, at the bottom of the channel panel, click on the small icon represented by a page being lifted, this one is called ‘Create a New Channel’. Now what we need to do to be able to paint underneath the black lines is first, Select the entire image, Copy and then click on the CHANNELS tab. This is how it looks now with the smoother lines. Once the plugins are installed, go to Filter > Topaz Labs > Topaz Clean and then on the left side, choose the preset ‘Cartooned’.
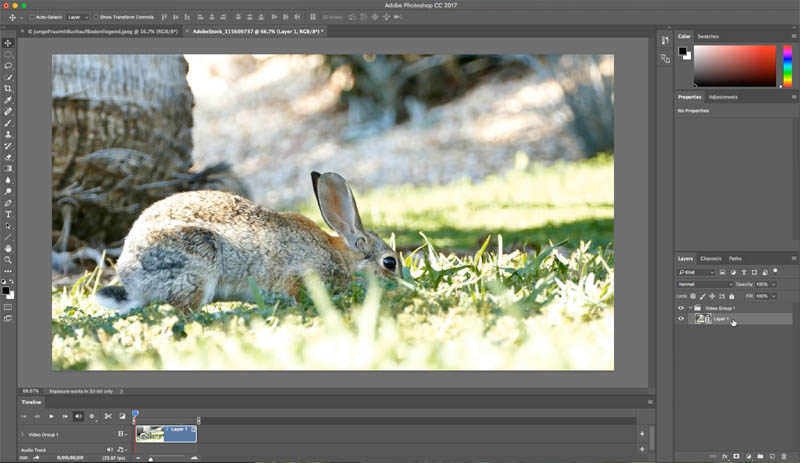
#Cartoon making in photoshop download#
If you don’t have it already, you can download it HERE and use it completely free for 30 days. Now let’s use the Topaz plugin Clean to smooth out the lines. You can also smooth out some lines if you want. Paint over any black dots or lines that are not attached to anything. Now use a small White Paint Brush, with a Hardness of 100% and start cleaning up his face. Note that here again, depending on the size of your image, you may have to play with the settings to get a satisfactory result. (Filter > Artistic > Torn Edges) BUT before you do, make sure on the Tool palette that the color Black is above the color White as this filter will use those colors. Now add a TORN EDGES effect to our image. Note that if your photo is different in size, you may have to play with the settings a little to get a similar result. (Filter > Artistic > Poster Edges)Įnter the settings you see below. Now to add a black line around his face and facial features, we will add a POSTER EDGES effect to the image. Grab the picture below, this is the image we will use for this tutorial. The image below is what we will be creating.
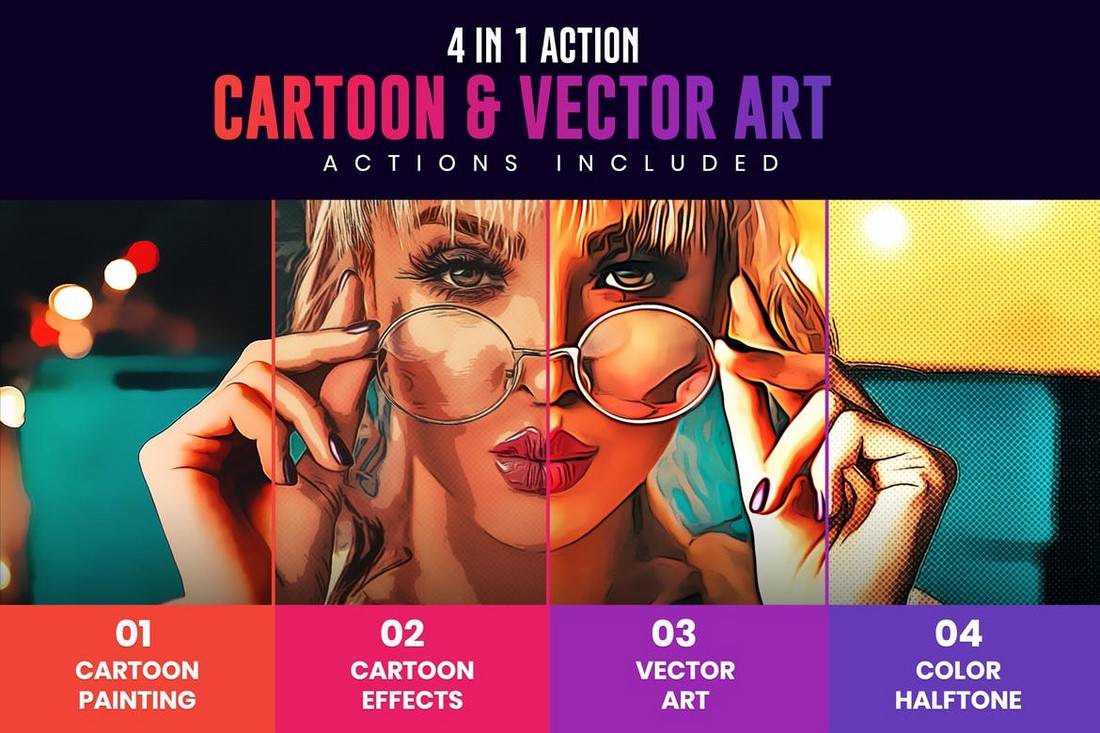
Use a photo with a light background that is not too busy and finally, use a photo where you don’t see dark contrasty shadows on the face. Some tips to achieve success with your own photos: choose a photo that is similar in size to this one in the tutorial or you’ll have to adjust some of the filter settings. You can use this technique to create an avatar for yourself, to see what you’d look like as a cartoon or to have fun turning your friends and family into cartoons. In this Photoshop tutorial, we will turn a photo into a cartoon.


 0 kommentar(er)
0 kommentar(er)
